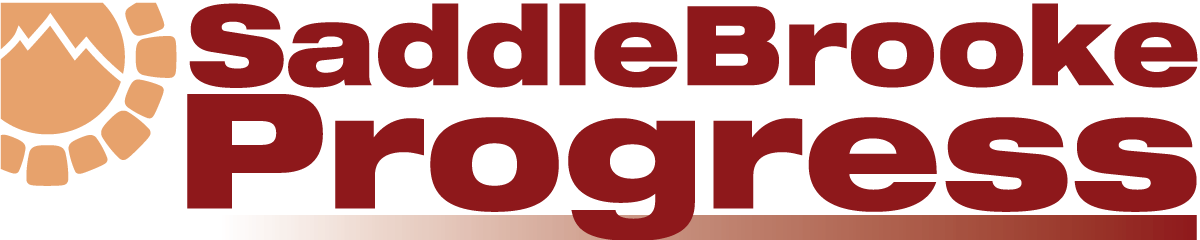Dave Tiefenbach
Fall Computer Club classes will begin soon. Classes offered are LastPass Password Management, Gmail, Internet Connections – Wi-Fi vs. Cellular, Microsoft Word, RootsMagic Genealogy, Create A Website, How Do Search Engines Work, Options for Storing Your Digital Photographs and Photo Editors.
Go to the club website at http://www.saddlebrookecc.org/ for course descriptions and signup. Registration opens on August 15.
Continue to check the Computer Club website, as more classes may be scheduled after publication of this article.
This month I will explain Windows 10 Action Center.
Action Center is a central place to view alerts and take actions that can help keep Windows running smoothly. Action Center lists important messages about security and maintenance settings that need your attention. The Action Center icon (square box) is located at the bottom right on the Taskbar. The icon lights up white when you have a new notification waiting. Click on the icon to see what action is necessary.
When you see a notification, you can tell the PC to Snooze for a specified time. Dismiss the reminder or Move the notification to the Action Center (arrow at top right of notification screen). You can change your settings at any time to adjust how and when you see notifications and which apps and settings you designate as Quick Actions.
Select the Start button, then select Settings (gear icon)> System> Notifications and Actions. Click on Add or remove quick actions and turn off those actions you no longer wish to see in Action Center.
Under Notifications, turn all notifications on or off. If you are not sure which to adjust, leave them at On, the default.
Under Get notifications from these senders, do one of the following:
*Turn on or turn off a notification sender.
*Select a sender’s name such as Auto Play and then turn on or turn off notification banners, lock screen privacy, and notification sounds, and set the priority of notifications.
Club member Steve Solberg provided the following information for Mac users.
If you have replaced the hard drive on your Mac with a Solid-State Drive (SSD), there is one simple mistake that many Mac users make when installing the SSD. By default, Mac Operating System doesn’t automatically enable the TRIM command for a self-installed SSD. (If your Mac comes with an SSD, TRIM will already be enabled.)
TRIM allows the operating system to actively inform an SSD which blocks of data are no longer in use and can be wiped internally. This helps the drive work more efficiently and leads to faster performance and most importantly, longer lifespan. To prolong the life of your SSD, you need to make sure TRIM is running on your Mac. For more information go to https://www.cnet.com/how-to/installing-ssd-on-mac-trim-mistake/.